Cara Membuat Watermark di Ms word
Pengenalan
www.borneotutorials.blogspot.com - Watermark merupakan teks atau gambar yang timbul di belakang teks pada dokumen, menyerupai menandai dokumen selaku Draft. Anda sanggup menyaksikan watermark dalam performa Print Layout dan Full Screen view Reading atau dalam dokumen cetak. Jika Anda menggunakan gambar maka sanggup dikelola sehingga tidak mengusik teks dokumen. Pada postingan ini saya akan membahas mengenai Cara Membuat Watermark Di Ms Word.
Sebuah latar belakang atau warna halaman khususnya digunakan dalam browser Web untuk bikin latar belakang yang lebih menawan untuk dibaca online. Anda juga sanggup memperlihatkan latar belakang di Web Layout dan sebagian besar persepsi lain, kecuali Draft menyaksikan dan Outline.
Anda sanggup menggunakan gradien, pola, gambar, warna solid, atau tekstur untuk latar belakang. Gradien, pola, gambar, dan tekstur ubin atau diulang untuk mengisi halaman. Bila Anda menyimpan dokumen selaku halaman Web, tekstur dan gradien disimpan selaku JPEG (JPEG: Sebuah format file grafis ) yang disokong oleh banyak browser Web yang dikembangkan untuk mengompresi dan menyimpan gambar foto Yang terbaik . digunakan untuk grafis dengan banyak warna, menyerupai foto scan, file dan contoh disimpan selaku GIF (GIF: grafis A format file (ekstensi Gif pada Windows) digunakan untuk memperlihatkan grafis yang mendukung Web anda.
Sebuah latar belakang atau warna halaman khususnya digunakan dalam browser Web untuk bikin latar belakang yang lebih menawan untuk dibaca online. Anda juga sanggup memperlihatkan latar belakang di Web Layout dan sebagian besar persepsi lain, kecuali Draft menyaksikan dan Outline.
Anda sanggup menggunakan gradien, pola, gambar, warna solid, atau tekstur untuk latar belakang. Gradien, pola, gambar, dan tekstur ubin atau diulang untuk mengisi halaman. Bila Anda menyimpan dokumen selaku halaman Web, tekstur dan gradien disimpan selaku JPEG (JPEG: Sebuah format file grafis ) yang disokong oleh banyak browser Web yang dikembangkan untuk mengompresi dan menyimpan gambar foto Yang terbaik . digunakan untuk grafis dengan banyak warna, menyerupai foto scan, file dan contoh disimpan selaku GIF (GIF: grafis A format file (ekstensi Gif pada Windows) digunakan untuk memperlihatkan grafis yang mendukung Web anda.
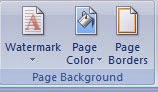
Menyisipkan Watermark
Anda sanggup menyisipkan watermark dari galeri teks watermark, atau Anda sanggup menyisipkan watermark dengan teks yang anda buat sendiri
Langkah-langkah :
1. Pada tab Page Layout, di grup Latar Belakang Page, klik Watermark.
2. Lakukan salah satu langkah berikut:
-Klik tanda air pradesain, menyerupai Rahasia atau Penting, dalam galeri watermark.
-Klik Custom Watermark, klik Text watermark lalu pilih atau ketik teks yang Anda inginkan. Anda juga sanggup memformat teks.
3. Untuk menyaksikan watermark menyerupai itu akan timbul pada halaman cetak, gunakan Print view Layout.
2. Lakukan salah satu langkah berikut:
-Klik tanda air pradesain, menyerupai Rahasia atau Penting, dalam galeri watermark.
-Klik Custom Watermark, klik Text watermark lalu pilih atau ketik teks yang Anda inginkan. Anda juga sanggup memformat teks.
3. Untuk menyaksikan watermark menyerupai itu akan timbul pada halaman cetak, gunakan Print view Layout.
Menyisipkan Background
Tambahkan warna latar belakang atau tekstur ke halaman Web atau dokumen online
Pada tab Page Layout, di grup Latar Belakang Page, klik Halaman Color.
Pada tab Page Layout, di grup Latar Belakang Page, klik Halaman Color.
Lakukan salah satu dari langkah berikut:
1. Klik warna yang Anda harapkan di bawah Tema Warna atau Warna Standar.
2. Klik Fill Effects untuk merubah atau menyertakan pengaruh khusus, menyerupai gradien, tekstur, atau pola.
2. Klik Fill Effects untuk merubah atau menyertakan pengaruh khusus, menyerupai gradien, tekstur, atau pola.
Mengaktifkan gambar
Aktifkan gambar ke latar belakang atau watermark
Anda sanggup merubah gambar, clip art, atau foto ke dalam watermark yang sanggup Anda pakai untuk merek atau selaku latar belakang dokumen.
1. Pada tab Page Layout, di grup Latar Belakang Page, klik Watermark.
2. Klik Printed Watermark.
3. Klik Gambar watermark, dan lalu klik Pilih Gambar.
4. Pilih gambar yang Anda inginkan, dan lalu klik Insert.
5. Pilih persentase di bawah Skala untuk menyisipkan gambar dengan ukuran tertentu
6. Pilih kotak centang washout untuk mengendorkan gambar sehingga tidak mengusik teks.
1. Pada tab Page Layout, di grup Latar Belakang Page, klik Watermark.
2. Klik Printed Watermark.
3. Klik Gambar watermark, dan lalu klik Pilih Gambar.
4. Pilih gambar yang Anda inginkan, dan lalu klik Insert.
5. Pilih persentase di bawah Skala untuk menyisipkan gambar dengan ukuran tertentu
6. Pilih kotak centang washout untuk mengendorkan gambar sehingga tidak mengusik teks.
Mengubah watermark atau latar belakang
Mengubah watermark
Langkah-langkah :
1. Pada tab Page Layout, di grup Latar Belakang Page, klik Watermark.
2. Lakukan salah satu langkah selaku berikut:
2. Lakukan salah satu langkah selaku berikut:
- Pilih tanda air pradesain yang berbeda, menyerupai Rahasia atau Mendesak, dari galeri watermark.
- Untuk merubah gambar, klik Printed Watermark, dan lalu klik Pilih Gambar.
- Untuk merubah pengaturan gambar, klik Printed Watermark, dan lalu menegaskan atau meniadakan watermark opsi Picture.
- Untuk merubah teks, klik Printed Watermark, dan lalu pilih berlainan built-in frase atau ketik frase Anda sendiri.
- Untuk merubah pengaturan teks, klik Printed Watermark, dan lalu menegaskan atau meniadakan opsi yang Anda harapkan di bawah Text watermark
Mengubah latar belakang dokumen
Untuk merubah latar belakang dokumen Anda sanggup menerapkan warna yang berbeda, menerapkan tekstur atau gambar bukan warna, atau merubah pengaturan contoh dan gradien.
Langkah-langkah :
1. Pada tab Page Layout, di grup Latar Belakang Page, klik Halaman Color.
2. Lakukan salah satu langkah berikut:
2. Lakukan salah satu langkah berikut:
- Klik warna gres yang Anda harapkan di bawah Tema Warna atau Warna Standar.
- Klik Fill Effects untuk merubah atau menyertakan pengaruh khusus, menyerupai gradien, tekstur, atau pola.
Menghapus watermark atau latar belakang
Hapus watermark
Langkah-langkah :
1.Pada tab Page Layout, di grup Latar Belakang Page, klik Watermark.
2.Klik Hapus Watermark.
1.Pada tab Page Layout, di grup Latar Belakang Page, klik Watermark.
2.Klik Hapus Watermark.
Hapus Latar Belakang
Langkah-langkah :
1. Pada tab Page Layout, di grup Latar Belakang Page, klik Halaman Color.
2. Klik No Color.
1. Pada tab Page Layout, di grup Latar Belakang Page, klik Halaman Color.
2. Klik No Color.
Sekiranya itulah yang sanggup saya posting mengenai Cara Membuat Watermark di Ms. Word, dan silahkan datangi artikel yang lain mengenai Ms Word. Selamat menjajal dan biar postingan ini berharga bagi para pembaca. Terima kasih.


0 Komentar untuk "Cara Menghasilkan Watermark Di Ms Word"