Menambahkan Tombol /Button di Form Barang
Pada postingan sebelumnya di Tutorial ms Access:membuat aplikasi admin sederhana part 3 sudah selesai menghasilkan form barang, biar form data barang sesuai dengan yang Anda kehendaki maka tambahkan tombol/button dengan menggunakan tools button menyerupai tombol tambah data baru, simpan (walaupun secara otomatis eksklusif tersimpan), hapus data dan penelusuran data. Untuk postingan Tutorial ms access:membuat aplikasi admin sederhana part 4 kini ini akan dibahas tentang cara menyertakan tombol pada form barang biar lebih lengkpa fungsi yang lazim digunakan dalam pembuatan data barang tersebut.
Cara Menambahkan Tombol/Button di Form barang
Cara menyertakan tombol/button dengan menggunakan tools button merupakan :
1. Jalankan aplikasi Ms Access 2007 dan buka file database yang sudah Anda buat sebelumnya sesuai dengan panduan ms access ini
2. Buka dalam mode design view form barang yang sudah dibentuk pada postingan sebelumnya menyerupai referensi gambar dibawah ini :
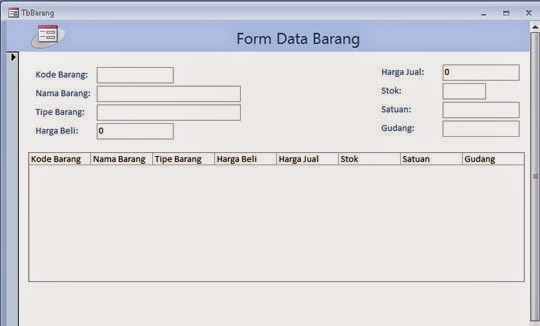
3. Tambahkan tombol yang dikehendaki dengan mengklik tombol button menyerupai gambar dibawah ini :
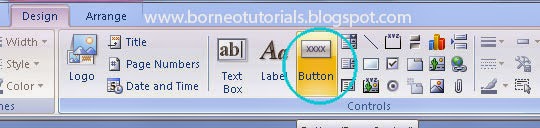
4. Yang pertama tombol yang mau disertakan merupakan tombol Tambah data gres merupakan dengan menjalankan klik pada tombol "Button" lalu arahkan posisi kursor pada form wilayah tombol akan ditempatkan. (ikuti isyarat wizard dari ms access 2007) menyerupai gambar dibawah ini :
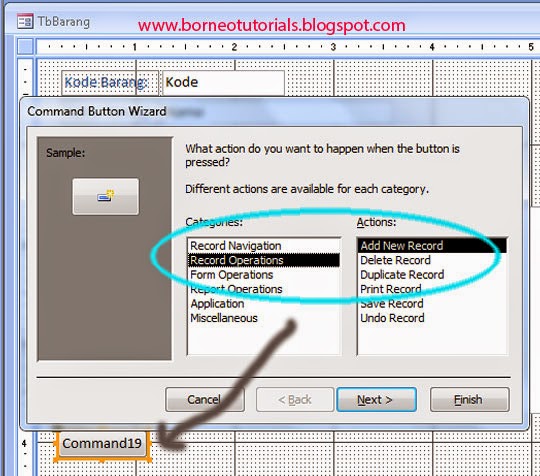
Langkah-langkah :
- Pada kolom "categories : pilih "record operations dan pada kolom "Actions: pilih "Add new record"
- Klik tombol Next dan terdapat 2 (dua) option apakah tombol dalam mode gambar atau teks jikalau teks maka klik options ke 1 (satu) merupakan Text: dan ketikkan teks yang mau ditampilkan pada tombol misalkan : Tambah data baru
- Klik tombol Next hingga tombol finish
- Cara kerja tombol ini jikalau anda klik maka text pada textbox di form barang akan dikosongkan secara otomatis
5. Berikutnya tombol yang mau disertakan merupakan tombol "Simpan" merupakan klik tombol "Button" dan arakan kursor disamping kanan tombol "tambah data baru" dan laksanakan perintah drag, dimana setelah itu akan tampil menyerupai gambar diatas maka yang dijalankan merupakan :
Langkah-langkah :
- Pada kolom "categories : pilih "record operations dan pada kolom "Actions: pilih "save record"
- Klik tombol Next dan terdapat 2 (dua) option apakah tombol dalam mode gambar atau teks jikalau teks maka klik options ke 1 (satu) merupakan Text: dan ketikkan teks yang mau ditampilkan pada tombol misalkan : Simpan
- Klik tombol Next hingga tombol finish
- Agar data yang disimpan sanggup tampil secara cepat (refresh form), maka Anda sanggup menyertakan perintah gres pada tombol simpan dengan cara : pertama : klik kanan pada tombol simpan dan pilih santapan "properties", kedua : klik tab "event" dan pada baris "on click" klik tombol paling kanan (...). maka akan tampil gambar menyerupai dibawah ini :
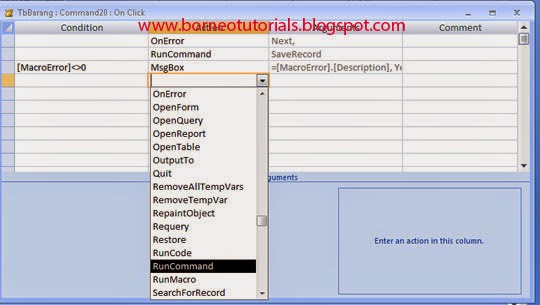
Pada gambar diatas :pilih santapan "RunCommand" dan setelah itu menyerupai gambar dibawah ini :
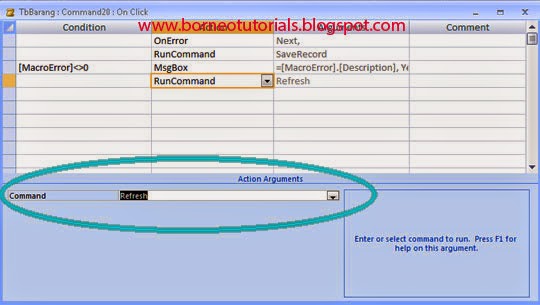
Kemudian pada baris "Command" paling kanan klik tombol tanda segitiga terbalik dan pilih santapan "refresh", setelah itu silahkan ditutup dan disimpan
5. Menambahkan tombol "hapus" merupakan sama menyerupai perintah pada tombol "tambah data" dan "simpan cuma yang berlawanan merupakan :
- Pada kolom "categories : pilih "record operations dan pada kolom "Actions: pilih "Delete record"
- Klik tombol Next dan terdapat 2 (dua) option apakah tombol dalam mode gambar atau teks jikalau teks maka klik options ke 1 (satu) merupakan Text: dan ketikkan teks yang mau ditampilkan pada tombol misalkan : Hapus
- Klik tombol Next hingga tombol finish
6. Menambahkan tombol "Pencarian Data" merupakan sama menyerupai perintah pada tombol "tambah data" dan "simpan cuma yang berlawanan merupakan :
- Pada kolom "categories : pilih "record navigation" dan pada kolom "Actions: pilih "Find Record"
- Klik tombol Next dan terdapat 2 (dua) option apakah tombol dalam mode gambar atau teks jikalau teks maka klik options ke 1 (satu) merupakan Text: dan ketikkan teks yang mau ditampilkan pada tombol misalkan : Pencarian data
- Klik tombol Next hingga tombol finish
7. Menambahkan tombol "Selesai" fungsinya untuk menutup form jikalau tombol tersebut diklik caranya sama menyerupai perintah pada tombol "tambah data" dan "simpan cuma yang berlawanan merupakan :
- Pada kolom "categories : pilih "Form operations" dan pada kolom "Actions: pilih "Close form"
- Klik tombol Next dan terdapat 2 (dua) option apakah tombol dalam mode gambar atau teks jikalau teks maka klik options ke 1 (satu) merupakan Text: dan ketikkan teks yang mau ditampilkan pada tombol misalkan : Selesai
- Klik tombol Next hingga tombol finish
Keterangan :
Untuk menjajal tombol tersebut silahkan isi data gres apalagi dulu minimal 2 baris data biar tombol tersebut sanggup berfungsi sesuai fungsinya
Hasil selesai form barang menyerupai gambar dibawah ini :

Sepertilah itulah tentang tutorial Ms access:membuat aplikasi admin sederhana part 4 merupakan menambahkan tombol/button pada form barang. Silahkan Anda tambahkan tombol yang lain yang menurut Anda mesti disertakan dan adaptasi form barang tersebut biar lebih elok lagi. Semoga postingan tutorial ms access ini berfaedah bagi para pembaca khususnya yang belajar Ms access 2007 atau model lainnya.


0 Komentar untuk "Tutorial Ms Access : Menghasilkan Aplikasi Admin Sederhana Part 4"