Membuat No Halaman Berbeda
Microsoft Word 2007 - Microsoft Word ialah aplikasi yang digunakan untuk mengolah data kata menyerupai surat menyurat, dimana dalam pengetikan dokumen menyerupai surat sering kali dibutuhkan yang namanya no halaman.Untuk menghasilkan no halaman banyak cara yang sanggup digunakan tergantung dari versi penempatan no halaman itu sendiri apakah semua no halaman tersebut ditaruh di posisi yang serupa ( no halaman ditaruh di bab bawah / footer di semua halaman) atau ditaruh pada posisi yang berlainan dengan syarat tertentu.
Disini aku akan share mengenai bagaimana menghasilkan no halaman dengan menggunakan angka dengan syarat bila pada halaman tersebut terdapat Judul maka no halaman ditaruh dibagian bawah tengah (footer) dan bila pada halaman tersebut bukan judul (terusan dari halaman sebelumnya) maka no halaman ditaruh di bab atas kanan.
Cara Pembuatan No Halaman
Bagaimana caranya :
1. Jalankan Microsoft Word 2007
2. Persiapkan beberapa halaman misalkan ada 5 atau 6 (jumlah halaman sanggup dilihat di baris status kiri bawah) dimana pada halaman pertama aku buatkan Judul yakni Bab I Pendahuluan, dan pada halaman 2,3 ialah susukan dari halaman pertama. dan pada halaman 4 atau 5 aku buatkan lagi Judul yakni Bab II Landasan teori dst
3. Jika sudah selesai, letakkan kursor diakhir baris dan aksara terakhir (di halaman pertama/ atau pada halaman yang hendak dibentuk no halaman berlainan baik tempatnya maupun versi no halamannya)
4. Klik tab PageLayout dan klik tombol Break lalu pilih Next Page
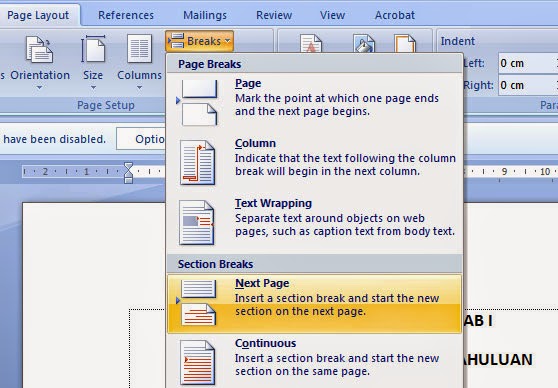
5. Setelah itu bila Anda amati maka kursor akan pindah ke halaman ke dua (berikutnya) dan terdapat baris kosong silahkan Anda tekan tombol Delete 1 (satu) kali.
6. Double klik pada baris header atau footer pada halaman pertama (halaman yang hendak dibentuk berlainan no halamannya)
7. Maka pada halaman tersebut akan terdapat penampilan menyerupai ini (bagian bawah atau footer di halaman pertama atau dihalaman yang terdapat section break yakni next page):
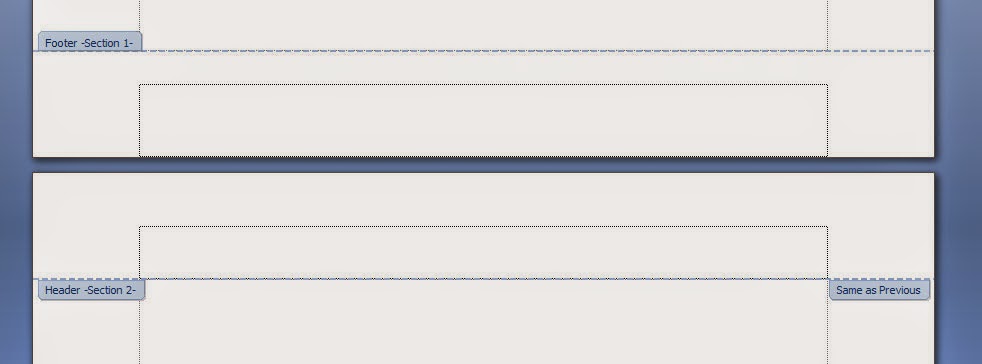
8. Jika diamati yang diatas yakni halaman pertama (letak kursor dibentuk section break yakni next page lihat point 4), sedangkan yang dibawah terdapat teks "same as previous" ialah halaman kedua atau sehabis halaman yang ada section break
9. Aturlah format no halaman yang hendak digunakan apakah menggunakan angka atau yang yang lain lalu aktifkan opsi "Start at" dan ketikkan no halaman dimulai dari no berapa dengan memutuskan tombol Page Number dan klik suguhan Format Page Numbers :
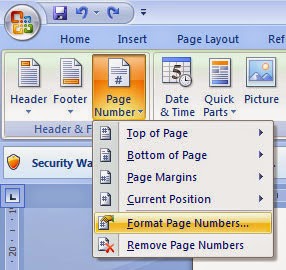
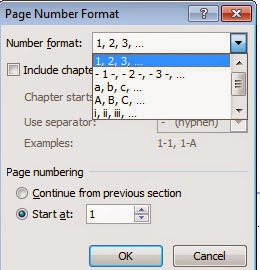
10. Setelah itu silahkan Anda klik kembali tombol Page Number dan klik suguhan "Bottom of Page"(footer) (lihat gambar point 9) bila no halaman ditaruh dibagian bawah dan pilih apakah diposisikan di samping kiri, kanan atau tengah. Sedangkan Top of Page untuk menempatkan no halaman di bab atas (header)
11. Setelah itu akan tampil angka 1 (satu) pada halaman pertama
12. klik pada header di halaman selanjutnya yakni halaman 2 (dua) (lihat gambar point 7), dan nonaktifkan tombol "Link to Previous" dengan melakukan klik pada tombol tersebut fungsinya biar no halaman diatasnya (no halaman 1) tidak ikut berubah.
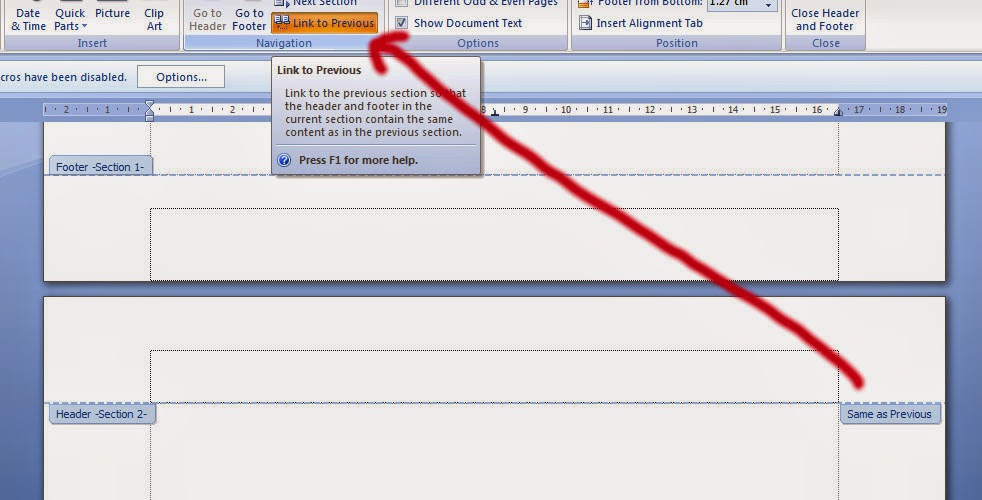
13. Maka akan terlihat bahwa teks "Same as previous" sudah hilang, sehabis itu ulangi perintah pada point 9 dan ketikkan angka 2 (dua) pada opsi "Start at" alasannya yakni dimulai dengan halaman 2 (dua)
14. Setelah itu geser kursor anda ke bab bawah pada halaman 2 (dua) alasannya yakni masih terdapat no halaman yakni angka 2 (dua) dibagian footer
15. Kemudian nonaktifkan kembali teks "Same at Previous" dengan melakukan klik pada tombol "Link at Previous"
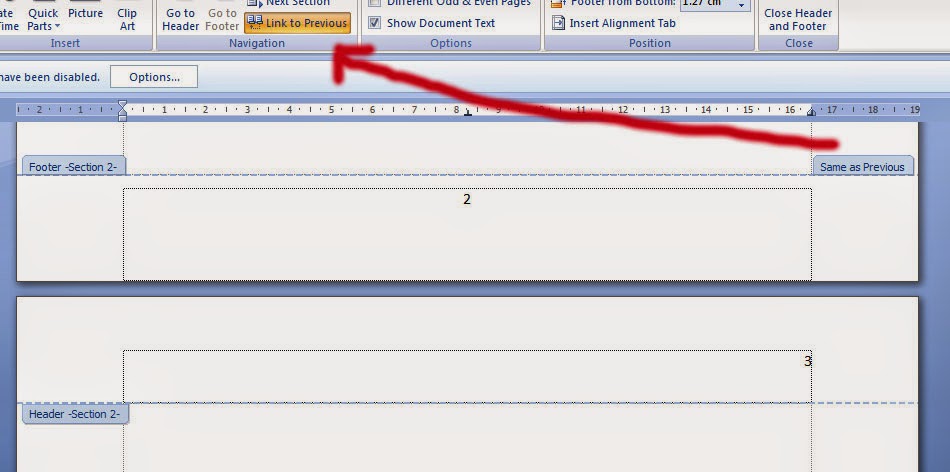
16. Tahap terakhir hapuslah no halaman yakni angka 2 (dua) tersebut, alasannya yakni no halaman 2 (dua) tersebut sudah ada di bab atas kanan (header)
17. Untuk menghasilkan halaman selanjutnya dengan versi menyerupai itu maka silahkan Anda ulangi tahapan-tahapan diatas. Untuk lebih terang sanggup dilihat di video bimbingan disini
Selamat menjajal dan mudah-mudahan postingan ini berharga bagi para pembaca. Jika ada pertanyaan silahkan menampilkan komentar dibawah ini.


0 Komentar untuk "Cara Menghasilkan No Halaman Berlainan Di Microsoft Word"