Penggunaan Perintah Extrude 3D di AutoCAD 2007
- Selamat berjumpa kembali dengan bahan bimbingan AutoCad. Dimana pada postingan ini akan dikupas sedikit mengenai Penggunaan perintah Extrude 3D di AutoCAD 2007 yang mana sanggup digunakan dalam membentuk object terutama object yang solid.Perintah Extrude 3D
Extrude 3D - AutoCAD 2007 merupakan salah satu aplikasi yang digunakan untuk mengolah gambar baik dalam bentuk 2D maupun 3D. Salah satu perintah pendukung yang sanggup anda pakai yakni perintah Extrude.Extrude merupakan salah satu perintah untuk mengganti suatu object yang solid (garis terhubung) menyerupai versi kotak menjadi suatu object yang solid dengan pengaturan ketebalan. Object solid disini artinya jikalau anda menghasilkan suatu kotak dengan menggunakan perintah Line maka garis tersebut jikalau diseleksi maka masih terputus mudah-mudahan menjadi solid maka mesti digabung dengan menggunakan perintah pedit.

Pengaturan Area Menggambar
Sebelum mulai menggambar hendaknya mengontrol apalagi dahulu :
- Aturlah Satuan ukuran menjadi milimeter
- Aturlah area gambar dengan perintah Limits sesuai dengan ukuran gambar
- Aturlah jarak antar titik sebanyak 5m dengan perintah Grid, dimana perintah ini tidak mesti dilakukan. Setelah itu barulah anda menggambar
Mulailah Menggambar AutoCAD 2007
Langkah-Langkah :
- Jalankan aplikasi Autocad 2007
- Buatlah suatu object misalkan bulat dengan radius 20
- Ubahlah performa dari 2D menjadi 3D dari sajian View lalu pilih 3D View dan pilih SW isometric .
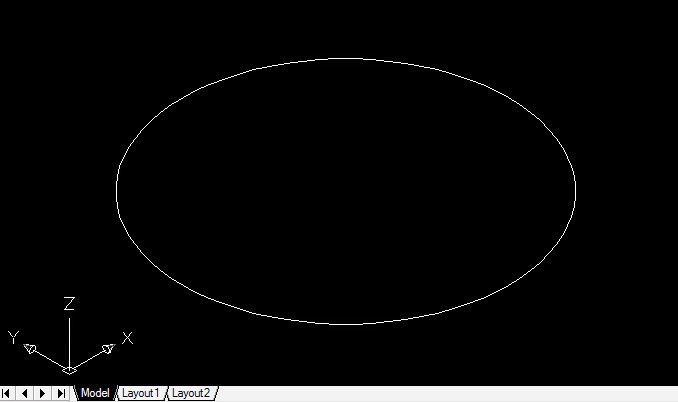
4. Buatlah kembali bulat didalamnya dengan jarak 3cm dengan menggunakan perintah offset
5. Buatlah kembali bulat didalamnya dengan radius 5
6. Ketikkan perintah extrude dan ikuti perintah yang ada pada baris perintah "Select objects to extrude" : pilih/klik object yang mau diextrude
7. Kemudian laksanakan perintah klik kanan atau tekan tombol enter maka akan tampil perintah : "Specify height of extrusion or [Direction/path/Taper angle]: artinya jikalau anda ingin menebalkan obect bulat tersebut maka pribadi ketikkan nilai ketinggian /ketebalan atau sanggup anda kira-kira dengan memindah pointer mouse ke atas atau kebawah. Pada contoh ini saya ketikkan ketinggian merupakan 2 (tekan enter setelah mengetikkan nilai 2)
8. Ulangi lagi perintah no.7 dan isikan nilai dengan ketinggian 3
9. Gabungkan kedua buah object bulat tadi dengan menggunakan perintah union : caranya ketikkan perintah union dan tekan tombol enter lalu klik atau pilih kedua object bulat tersebut. Maka secara otomatis akan menjadi 1 buah object
10. Pada bulat bab tengah saya akan menjajal menggunakan exterude dan path (sebelum buatlah garis dengan perintah pline atau line selaku pola extrude). garis mesti solid
11. Sebelum menghasilkan garis tetapkan UCS (lihat sumbu x,yz) diubah dahulu dengan menjadi 90 derajat dengan pola sumbu x. caranya :
- Ketikkan perintah ucs
- Ketikkan karakter x enter dan ketikkan 90 enter
- Coba amati tanda panah arah UCS
12. Buatlah garis dengan pline dan ketikkan nilai 0,30 (arah garis ke atas) dan ketikkan lagi 30,0 (arah garis lurus searah tanda panah sumbu x atau horizontal)
13. Jangan lupa di fillet dahulu (sudut runcing garis dilengkungkan) caranya :ketik perintah Fillet atau tekan karakter F lalu enter (lebih detil mengenai perintah editing)
ketik karakter R dan masukkan nilai 10 dan klik pada ujung garis yang runcing (terhubung) menyerupai :
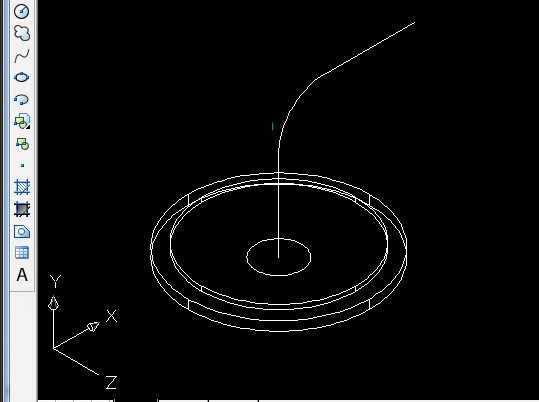
14. Ketik extrude dan klik bulat bab dalam (lingkaran kecil ditengah), setelah klik kanan /enter dan ketik karakter p (path), setelah itu klik garis pola path tersebut (garis yang di fillet)
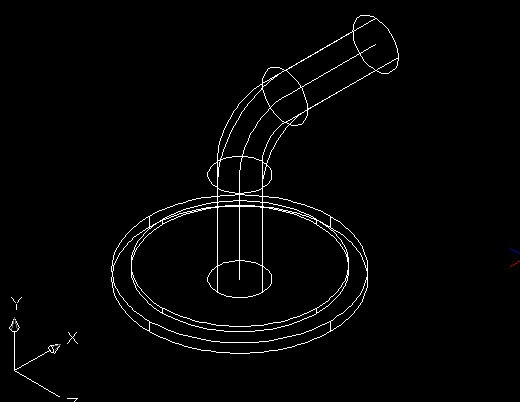
Jika dirender risikonya menyerupai ini :

Untuk lebih lengkap silahkan anda berkreasi dengan menyertakan bagian-bagian tertentu sesuai dengan yang diinginkan. Jika belum terperinci sanggup dilihat Video Tutorial disini.
Terima Kasih sudah membaca postingan ini dan mudah-mudahan sanggup menyediakan faedah untuk anda semua.


0 Komentar untuk "Penggunaan Perintah Extrude 3D Di Autocad 2007"